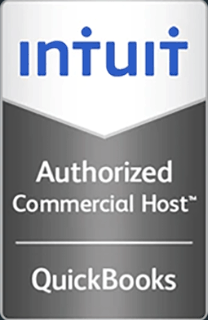Simplify Remote Desktop Printing with Universal Print Drivers
When working via remote desktop, printing to a local printer connected to a windows machine can be accomplished, according to Microsoft, by the following simple procedure:
To make a local printer available in a Remote Desktop session:
1. Click Start, point to All Programs, point to Accessories, point to Communications, and then click Remote Desktop Connection.
2. Click Options in the Remote Desktop Connection dialog box.
3. Click the Local Resources tab.
4. Click Printers in the Local Devices box.
5. Click Connect.
After you establish the remote connection and log on to the remote computer, the local printer that is connected to the client becomes the default printer for any programs that are running on the remote desktop. If the client has more than one printer attached to it, the default printer for the computer becomes the default printer on the remote desktop; however, all local printers are available. http://support.microsoft.com/kb/312135
Sounds easy enough, but is it? Users working from home will rarely have the ‘Business Class’ printer found at the office. While the Universal Print Driver (UDP) that windows utilizes claims to handle a wide variety of hardware, it is almost certain that users will a printer on sale at the local shop and drive IT staff to distraction with incompatibility problems. Also, UDP may not include all of the advanced features that a native print driver might hold. UDP has weak support for compression, and could cause delays where bandwidth is constrained. Questions also arise if operating systems other than Windows are being run on the local host. And what about thin clients that are locked down and don’t allow users full control of the OS to add or install printers or drivers?
In these situations, third party print driver solutions can solve the problem. For bandwidth control, look for a vendor solution that offers configurable compression of print jobs. Some convert all jobs to PDF before transmission and others have support for features like font embedding and image de-duplication to reduce the overall size of each job sent. Options should be available that will set an upper-bound on the total amount of bandwidth that can be used to transmit print jobs, reserving the remaining for other data traffic. In some cases, the third party software can be configured to send the print data directly from the terminal server to the print server, bypassing the client side entirely, which will reduce print delay and minimize possible driver issues.
Advanced capability printers rely on the manufacturers drivers to provide their full range of services to the end-user. A third party service will allow these to run, with little chance of system crash. Printer naming conventions can cause issues across different operating systems, and features allowing granular control over printer names can solve these. Users at remote sites that are running thin clients may not be able to install a printer on the embedded OS (Linux or CE), and a third party solution can be configured to assign local network printers by policy.
Third party print drivers for Remote Desktop are not necessarily needed to facilitate printing in a distributed environment. Depending on the size and variety of the user and printer pool, built in solutions may foot the bill. However, if complete granular control over all aspects of printing is required, then a third party print driver solution will provide better management of the organization’s print resources. Where the scope of enterprise operations exceeds the functionality of the built in solution, third party solutions exist to solve the problem, and can help keep printing from consuming IT support cycles.