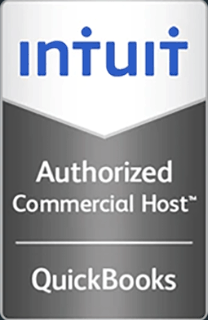How to Manage Users on a Virtual Terminal Server
This video shows the viewer how to add users, change passwords, and apply file based security to a terminal server.
Hello and welcome to this Infinitely Virtual training tutorial. In this tutorial we will learn how to set up user administration on the virtual terminal server with Windows Server 2008.
In this first section, we will learn how to create user accounts. Login to the virtual terminal server with an administrator’s account. Open the computer management from ‘Start/Administrative Tools.’ In the left pane under ‘Computer Management’ open ‘System Tools/Local Users and Group’ then ‘Users.’ Click on ‘Action’ then ‘New User.’ Fill in Username field and Password. All the other fields are optional. Click ‘Create.’ Double click on the ‘New User.’ Click on the ‘Member of’ tab and click ‘Add.’ Type ‘Remote Desktop Users’ in the ‘Enter the object names to select’ and click ‘OK.’ Click ‘OK’ to close the user account properties. Please note if a new user needs to be able to use QuickBooks, the user needs to be added to the ‘Power Users’ group. Double click on the user. Click on the ‘Member of” tab and click ‘Add.’ Type ‘Power Users’ in the ‘Enter the object’s name to select’ and click ‘OK.’ Click ‘OK’ to close the user account properties.
In this section we will learn how to change passwords and unlock accounts. Login to the virtual terminal server with an administrator’s account. Open ‘Computer Management’ from ‘Start/Administration Tools.’ In the left pane under Computer Management, open ‘System Tools/Local Users and Groups’ and then ‘Users.’ Right click on the user and click on ‘Set Password.’ Click on ‘Proceed.’ Type in the new password and confirm it. Click ‘OK.’ To unlock an account, double click on the user and then the ‘General’ tab. Remove the check mark from the ‘Account is locked out’ option and click ‘OK.’
In this section, we will learn how to create groups. Login to the virtual terminal server with an administrator account. Open Computer Management from ‘Start/Administrative Tools.’ In the left pane under Computer Management, open ‘System Tools/Local Users and Groups’ and then ‘Groups.’ Click on ‘Action’ and then ‘New Group.’ Type a name for the group and then click on the ‘Add’ button to add new members. Click on the ‘Advanced’ button. Click on ‘Find Now.’ Select the users to add to the group, Hold the ‘Control’ key and click on ‘Users’ to select multiple users. Click ‘OK.’ Click ‘OK.’ Click ‘Create’ then click ‘Close.’
In this final section, we will learn how to set security on folders. Open ‘Computer’ from the desktop or the Start menu. Expand Computer and click on the drive where the folder is or where you want to create a folder. On most folders this will be the ‘C Drive.’ Do not use the temp ‘D Drive.’ This drive is not included in the nightly backup of the server. Create the folder if it does not already exist. Right click on the folder and then click on ‘Properties.’ Click on the ‘Security’ tab then click on the ‘Advanced’ button. Click on the ‘Change Permissions’ button then uncheck the ‘Include inheritable permissions’ check box. Click on ‘Add.’ Click ‘OK.’ Click ‘OK.’ Click ‘Edit.’ To remove an account, highlight it then click on the ‘Remove’ button.
Note: Do not remove administrators and systems accounts from the folder.
To add a user or group permissions to a folder, click on the ‘Add’ button. Click on ‘Advanced.’ Click ‘Find Now.’ Select the users and or groups to add. Click on the ‘Control’ key and click on the users to select multiple users. Click ‘OK.’ Click ‘OK.’ To set the users or groups permissions, highlight the user or group, then use the check marks in the ‘Allow’ column to set permissions. By default, a user or group has ‘Read Only’ permission. To give the user or group ‘Right’ permission, put a check mark in the ‘Allow’ box next to ‘Modify.’ Only the administrators group needs full control. Click ‘OK.’ Click ‘OK’ again.
For more information on virtual server hosting, office virtualization, or cloud computing, please visit www.infinitelyvirtual.com