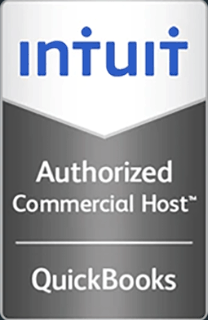How to Manage Outlook Web Access (OWA)
This video demonstrates now to manage various aspects of Outlook Web Access, including Out of Office replies, time zone, password and signature.
Hello and welcome to this Infinitely Virtual training video. In this video we will learn how to set up Outlook Web Access. This video describes how to login to and change settings in Outlook Web Access. It does not discuss basic email operations such as sending emails.
Open an Internet browser. Microsoft Internet Explorer 6 or later is preferred. Type in the URL address of your organizations exchange email server. This information is provided by your exchange server administrator. Note that your address will start https and not http. For example https://webmail(yourcompany).com. Type in your domain name and username separated by a backslash. If you do not have your domain name, please contact your exchange server administrator then type in your password. If you are using a public computer, such as a hotel or airport, then please make sure you check ‘this is a public or shared computer’ option. Only click the ‘this is a private computer option’ if you are using your own computer. Click on the ‘Logon’ button to login. Click on the ‘Options’ button in the top right corner.
To set your timezone, select ‘Regional Settings’ from the ‘Options’ pane on the left side. Use the drop down menu under ‘Current Timezone’ to select your timezone, then click on ‘Save.’
To change your email signature, select ‘Messaging’ from the ‘Options’ pane on the left, type in your signature in the email signature field, then click on ‘Save.’
To enable spell checking, select ‘Spelling’ from the ‘Options’ pane on the left, check the ‘always check spelling before sending’ options, and click on ‘Save.’
To change your password, select ‘Change Password’ from the ‘Options’ page on the left. Type your current password in the ‘Old Password’ field then type your new password in the ‘New Password’ field and ‘Confirm Password’ fields. You may be asked to login again, if so, do this using your new password.
To set up ‘Auto Reply’ select ‘Out of Office Assistant’ from the ‘Options’ pane on the left. Check the ‘Send out of office auto replies’ option. If you want to limit the auto reply to a specific time period, then also check the ‘Send out of office auto replies only during this time period’ option. Set the start time and the end time, time your auto reply message in the window, and click ‘Save.’ You can also set up ‘out of office’ replies for external mail.
For more information on virtual server hosting, office virtualization, or cloud computing, please visit www.infinitelyvirtual.com