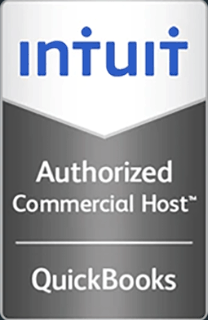How to Install or Upgrade VMware Tools in Windows
This video shows how to install VMware Tools on a Windows computer.
Hello and welcome to this Infinitely Virtual training video. In this tutorial we will learn how to install or upgrade VMware Tools in Windows.
Open the VMware vSphere Client from ‘Start’ or ‘Programs/VMware.’ Enter the username and password you received when your Infinitely Virtual account was set up. The IP address is vcenter.infinitelyvirtual.com. If you receive a security warning, put a check mark in the ‘Install this certificate and do no display any security warnings’ option and click ‘Ignore.’ Click on ‘VMs and Templates.’ Select your server from the left pane. Click on the ‘Launch virtual machine console’ icon to access the virtual console of the server. Login to the server with an administrator account. Go to ‘VM/Guest’ then click on ‘Install/Upgrade VM Tools.’ Select the ‘Interactive Tools Upgrade’ option and click on ‘OK.’ If an older version of VMware Tools is already installed, then the Upgrade message will be displayed. Click on ‘OK.’ Click ‘Next.’ Select ‘Complete’ and then click ‘Next.’ Clink ‘Install.’ And click ‘Finish.’ Click ‘Yes’ to restart the server.
For more information on virtual server hosting, office virtulization, or cloud computing please visit www.infinitelyvirtual.com