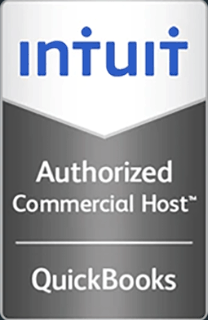How to Access a Virtual Server’s Console using vCloud Director
This video demonstrates how to access a virtual server’s console using vCloud Director.
In this video you will learn how to access your server using vCloud Director and Virtual KLM.
The following options and settings help you display and use the vCloud Director web console in Mozilla Firefox and Internet Explorer.
For Firefox, open the Firefox browser. Open ‘Options,’ click ‘Contact’ tab, click ‘Privacy’ tab. In the Firefox drop down menu, select ‘Use custom settings for history.’ Select the ‘Accept cookies from sites,’ this selection also selects the ‘accept third party cookies’ check box. Click ‘Okay.’
For Internet Explorer, open your Internet Explorer browser. Select ‘Internet options.’ Click the ‘Security’ tab. Select the ‘Internet content’ zone, click ‘Custom level.’ Select ‘Enable’ or ‘Prompt’ for the following options: ‘Download active X controls,’ ‘Run active X controls and plugins,’ ‘Allow meta refresh,’ and ‘Active scripting of Microsoft browser control.’ Click ‘Okay.’
This section deals with installing the VMware console plugin. This plugin allows direct console interaction with your V Apps and VMs. You will be prompted to download the mentioned plugin when connecting to the console. To download the plugin, open your browser and navigate to:
https://vcd01.infinitelyvirtual.com/cloud/org/account_number. Your account number can be found in the email that has been sent to you. Fill in the username field and the password. Once the console is open, click on ‘My cloud’ and click ‘VMs.’ You will be prompted to download the plugin. Double click to run the downloaded file. Click ‘Next.’ Select the browsers you wish to use. Click ‘Next.’ Click ‘Install.’ Installation may take a few minutes. Click ‘Finish.’ You will now need to restart your computer.
To login to vCloud Director, return to your login url. Fill in the username field and the password and if required, check the ‘Remember my username and password’ check box. vCloud Virtual VKM allows direct interaction with virtual machines and V Apps. Unlike remote desktop protocal on Windows server or other remote control software, this doesn’t require an operating system to be installed. This allows you to interact with your VM to install and operate the system or if a server should happen to crash and has no remote admin or network connectivty. Once logged in click ‘My Cloud,’ click ‘VMs’ select your VM. Click ‘Actions’ then click ‘Pop out console.’ You will need to have pop up blockers turned off. Click anywhere within the console window to direct keyboard and mouse input. Press ‘Control out’ to release the keyboard and mouse inputs from the console. The VM must be powered on to interact. The console action buttons are as follows: ‘Power on’ powers on a powered off VM. ‘Suspend’ pauses running VMs, it does not shut them down. ‘Power off’ turns off powered on VMs. ‘Reset’ will restart a powered on VM. ‘CD/DVD’ manages CD?DVD access. ‘Floppy’ manages floppy access. ‘Full screen’ will expand the console to a full screen. And ‘Send Control Alt Delete’ will send the ‘Control Alt Delete’ command to the machine.