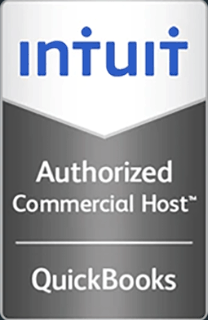How to Use Virtual Power Buttons in vCloud Director
This video demonstrates how to use virtual power buttons in vCloud Director.
In this video you will learn how to utilize your virtual power buttons with vCloud Director.
To login to vCloud open Internet Explorer or Firefox and navigate to:
https://vdc01.infinitelyvirtual.com/cloud/org/account_number.
Your account number is available in the ‘Getting Started’ email and in the customer portal under technical contacts. Check ‘Remember my username and password’ if required. Click ‘Login.’ Click ‘My Cloud,’ then click ‘My VMs.’ Select the required VMs. Click the ‘Actions’ icon. ‘Power on’ will reboot the machine. ‘Suspend’ will pause the virtual machine in its current state, it will not shut it down. ‘Power off’ will turn off the virtual machine and ‘Reset’ will restart the virtual machine.
Next, we will look at managing the virtual power on your V Apps. From the ‘My cloud’ tab, select the V Apps. Select the V App you wish to manage. Click the ‘Actions’ icon. Clicking ‘Start’ will start the V App and power on the linked virtual machine. ‘Suspend’ will pause the V App and linked virtual machine in its current state, it does not shut it down. ‘Stop will stop the V App and linked virtual machine. ‘Restart’ will reboot the V App and linked virtual machine
In this section we will look at virtual power management for the V Apps.
Select the V App that you wish to configure. Click on the ‘Action’ icon and select ‘Properties.’ Click the ‘Starting and stopping VMs’ tab. You may configure the order from lowest first to highest last. This may be used in cases where you want to power on your AD controller first, wait 120 seconds, and power on your exchange server. When turning off, you may also configure a delay. Remember when stopping the V App virtual machines turn them off in reverse order. Make the relevant changes, click ‘Okay’ to save.