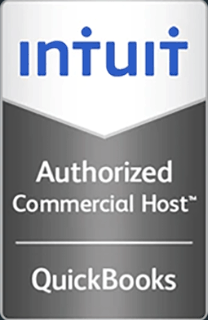How To Enable and Utilize Remote Desktop Connection on a Windows 2008 Server
This video demonstrates configuring a Windows 2008 Server for Remote Desktop for administrative access. It then shows the viewer how to configure their Windows computer to connect to the server using Remote Desktop Connection.
Hello and welcome to this Infinitely Virtual training video. In this tutorial we will be learning how to enable and utilize the Remote Desktop Protocol on a Windows server. Please note that the Remote Desktop is a lot faster way to access a virtual server than using the Virtual KBM console feature in the vSphere Client. It is recommended that all servers are configured for Remote Desktop and that all server administration tasks are preformed using the Remote Desktop.
Log into your server with an account with administrative privileges. Click on the Windows ‘Start’ button. Right click on the ‘Computer’ icon and click on ‘Properties.’ Click on the ‘Remote’ tab and put a check mark in the ‘Enable Remote Desktop on this computer’ option. By default, all members of the administrators group can connect using the Remote Desktop. If any user who are not members of the administrators group need access, then click on the ‘Select Remote User’ button. To add a user, click on the ‘Add’ button. Type in the user name, and click on the ‘Check Names’ button. After the user name is verified, it becomes underlined. Click on ‘OK.’ Repeat these steps to add as many users as needed. When finished, click on ‘OK.’ Click on ‘OK’ to close the ‘System Properties.’ Once the Remote Desktop feature has been enabled, the server can be accessed via the server’s public IP address from any internet connected computer using the Remote Desktop connection application.
Remote Desktop connection is part of both Windows XP, Windows Vista, and Windows 7. To access the server using Remote Desktop from a Window’s computer, go to ‘Start’ or ‘Programs/Accessories/Communications’ and click on Remote Desktop Connection. Type in the public IP address of your server in the computer field and click on ‘Connect.’ At the login window, enter your Infinitely Virtual login details. Remote Desktop client for Windows 2000 or earlier and Mac OSX can be downloaded from the Microsoft website.
For more information on virtual server hosting, office virtualization, or cloud computing, please visit www.infinitelyvirtual.com