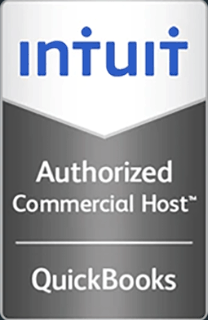How to Manage your Virtual Server with the vSphere Client
Learn how to manage your virtual dedicated server using the vSphere Client.
Hello and welcome to this Infinitely Virtual training video. In this section, we will learn how to download and install the Virtual Infrastructure Client. From the Infinitely Virtual webpage, click on the ‘Support’ tab. Then scroll down until we reach the ‘Popular Download’ section. Click on ‘vSphere Client.’ From the Windows dialogue, click on ‘Save’ and choose the folder on which to save to. In this case, we will save to the Desktop. After the download has completed, select ‘Run’, or run the installation file from the location it was saved to. If the security warning is displayed, click on ‘Run.’ Select your language and click ‘OK.’ At the welcome screen click ‘Next.’ Click ‘Next.’ Select ‘I agree to the terms of the license agreement’ and click ‘Next.’ Enter your customer information and click ‘Next.’ Accept the default installation path and then click ‘Next.’ Click ‘Install.’ Click on ‘Finish’ to complete the installation.
In this next section, we are going to learn how to use the vShpere Client to connect to your server. From the ‘Start’ menu, select ‘All Programs/VMware/vSphere Client.’ Enter the Username and Password you received when your Infinitely Virtual account was set up. The ‘IP address’ is vcenter01.infinitelyvirtual.com.
Click the ‘Login’ button. Should you receive a certificate warning, put a check mark in the ‘Install this certificate and do not display any security warnings’ option and click on ‘Ignore.’ Click on the ‘VM’s and Templates.’ Select your server from the pane on the left. Now click on the ‘Launch Virtual Machine Console’ icon to access the Virtual Console of the server. The Virtual Console gives a full monitor keyboard and access to the server. To send a Contro+Alt+Delete, click on ‘VM’ then go to ‘Guest’ and click on the Control+Alt+Delete option. To close the Virtual Console, click on ‘File’ and then ‘Exit.’
In this section, we will learn how to use the Virtual Power buttons. Open the ‘vSphere Client’ from ‘Start’ or ‘Programs/VMware.’ Enter the Username and Password you received when your Infinitely Virtual account was set up. The ‘IP address’ is vcenter01.infinitelyvirtual.com. Click the ‘Login’ button, if you receive a certificate warning, put a check mark in the ‘Install this certificate and do no display any security warnings’ option and click ‘Ignore.’ Click on ‘VMs and Templates’ and select your server from the pane on the left hand side. Click on the ‘Launch Virtual Machine Console’ icon to access the Virtual Console of the server. To access the power options for the Virtual Machine, click on ‘’ and then go to ‘Power.’ There are six Power options available, Power On, Power Off, Suspend. Reset, Shutdown Guest and Restart Guest.
The ‘Suspend’ option saves the state of the Virtual Machine to a file and then powers off the Virtual Machine. After selecting the ‘Suspend’ option, the confirmation window will be displayed. Click on ‘Yes’ to suspend the Virtual Machine.
To turn the Virtual Machine on, use the ‘Power On’ option. After the power is on, the Virtual Machine state is restored from the file and it resumes operation from where it was before it was suspended.
The ‘Power Off’ and ‘Reset’ option should only be used if the host operating system has become unresponsive. These are the equivalent of turning off the power or pressing the reset button on a real computer. Performing a Power Off or Reset without properly shutting down the host operating system first, can cause data corruption. Let’s cancel this. To shut down correctly, go to ‘VM/Power/Shutdown Guest.’ Selecting the ‘Restart Guest’ option will both shut down and reboot the server correctly.
In this section, we will learn how to use the Virtual CD and floppy disks. Open the ‘VMware vSphere Client’ from ‘Start’ or ‘Programs/VMware.’ Enter the Username and Password you received when your Infinitely Virtual account was set up. The’ IP address’ is vcenter01.infinitelyvirtual.com. Click the ‘Login’ button. If you receive a certificate warning, put a check mark in the ‘Install this certificate and do no display any security warnings’ option and click on ‘Ignore.’ Click on ‘VMs and Templates.’ Select your server from the pane on the left hand side. Click on the ‘Launch Virtual Machine’ to access the Virtual Console of the server. To access the CD or DVD drive of your local computer from the virtual server, click on the ‘Virtual Server’ icon and select the CD or DVD drive of your local computer. To disconnect from the local CD or DVD drive, click on the ‘Virtual CDROM’ icon and click ‘Disconnect.’ If your computer has a floppy drive, you can access this by clicking on the ‘Virtual Floppy Drive’ icon and select the floppy drive of your local computer. To disconnect from the floppy drive, click on the ‘Virtual Floppy Drive’ icon and select ‘Disconnect.’
In this section, we are going to learn how to utilize performance charts in the vSphere Client. Open the ‘VMware/vSphere Client’ from ‘Start’ or ‘Programs/ VMware.’ Enter the Username and Password you received when your Infinitely Virtual account was set up. The ‘IP address’ is vcenter01.infinitelyvirtual.com. Click the ‘Login’ button, if you receive a certificate warning, put a check mark in the ‘Do not display any security warnings’ option and click ‘Ignore.’ Make sure your server is selected in the left hand pane and click on the ‘Performance’ tab. To change the items displayed in the performance chart, click on ‘Advanced’ and ‘Chart Options.’ Under the ‘Chart Options,’ select what component’s performance to chart, in the ‘Objects’ section select the server to chart, in the ‘Counter’ section, select what to chart. Click ‘OK.’ To view only the chart in a separate window, click the ‘Pop-up Chart’ icon. To refresh the chart, click on the ‘Refresh Chart’ icon. To export the chart to a file, click on the ‘Export Chart’ icon. Select the file name and location from the ‘Save as type’ drop down menu. Select what format to export to, and click on ‘Save.’ Performance charts can be exported into Excel spreadsheet or as graphics in JPEG, BMP, GIF, and PNG formats.